Como limpar e organizar seu dispositivo Mac
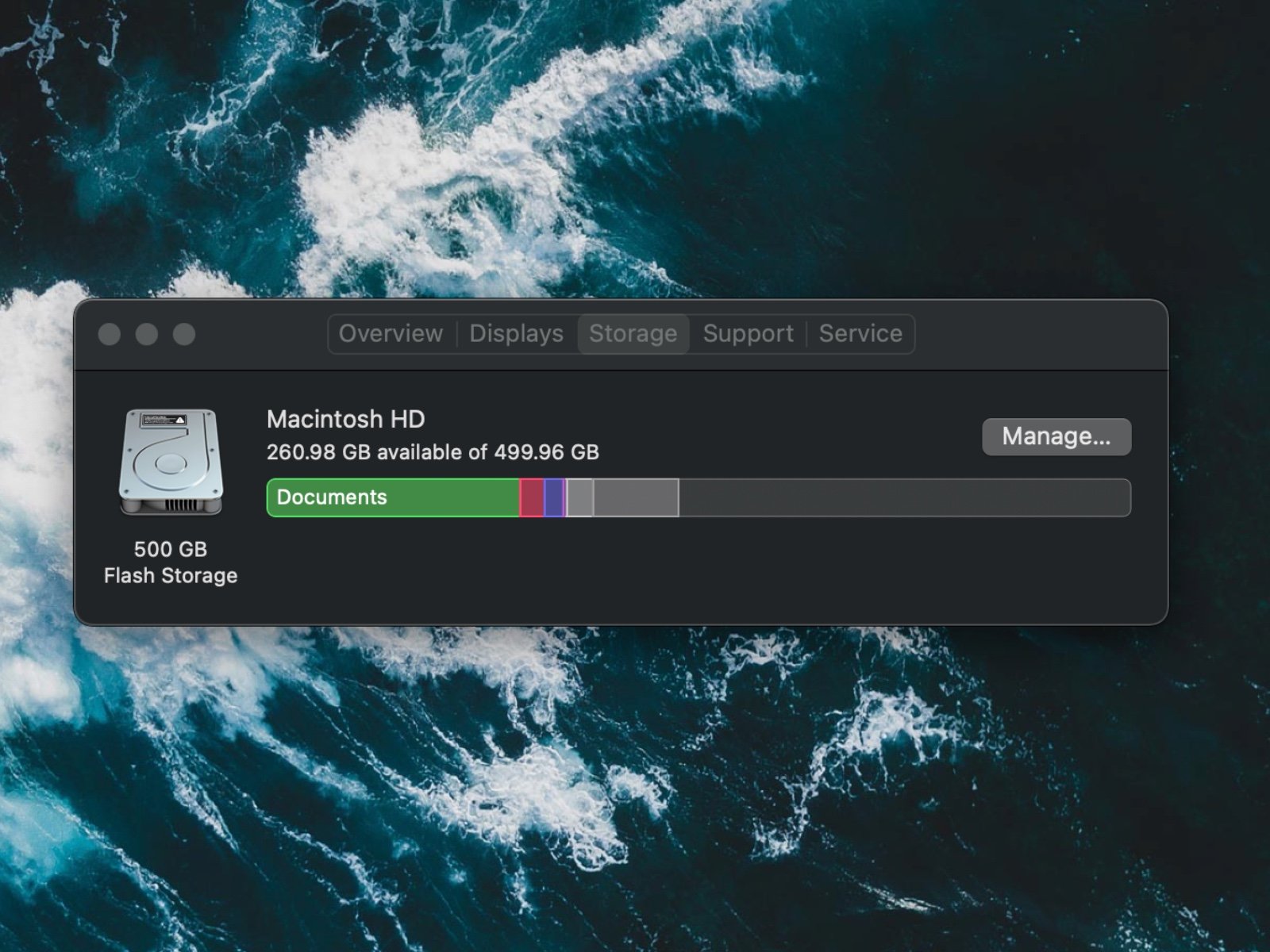
Quanto mais você usa qualquer coisa – incluindo o seu Mac – mais confuso. Uma das soluções é a atualização para um novo dispositivo, mas a etapa mais econômica é melhorar o que já funciona. Para ajudar seu computador a se sentir novo, ou pelo menos mais limpo e menos caos, coletamos este guia com tecnologias e aplicativos úteis que nos ajudaram a manter um computador mais civilizado. Eu uso essas dicas desde que publiquei este guia pela primeira vez em 2021 e elas ajudaram a manter o MacBook Air 2018 procurando e operando (quase) como a nova marca.
Como limpar o Mac e a tela do seu corpo
Embora existam muitos produtos especialmente fabricados para ajudá -lo a limpar seu computador, descobri que a abordagem mais simples funciona melhor – que é a pessoa Recomende a Apple. Para começar, você precisa de um pouco de água em um frasco de spray limpo e tecido de fibra de fibra. Você pode usar água regular ou destilada; O recurso deste último é que é improvável que deixe resíduos no Mac, especialmente na tela. Você pode comprar água destilada em um supermercado ou Faça você mesmo Com algumas ferramentas de cozinha simples. De qualquer forma, é mais acessível do que soluções de limpeza personalizadas. Se você ainda não possui nenhum pano de microfinanças, a Amazon Vende 24 pacotes Você pode receber cerca de US $ 11.
Um dos outros produtos que encontrei pode facilitar a tarefa Soprador de mísseis giotos. Não posso dizer coisas boas o suficiente sobre essa pequena ferramenta. Isso o evitará de comprar latas caras de ar comprimido.
Quanto ao processo de limpeza do seu dispositivo Mac, o conselho mais importante que deve ser lembrado é começar com um pano limpo (isso faz parte do motivo pelo qual recomendamos comprá -lo em grandes quantidades). Você economizará tempo e frustração dessa maneira. Comece e separe seu computador. Se você comprou um soprador de mísseis, use -o agora para remover qualquer poeira. Caso contrário, pegue um pano para micróbios secos e vá ao seu computador. Certifique -se de ter cuidado especial com as chaves, especialmente se você tiver um Mac mais antigo com um teclado borboleta.
Depois disso, descarte um lado do pano de limpeza com água. Não pulverize nenhum líquido diretamente no seu computador. Você terá mais controle dessa maneira e evitará qualquer umidade em seu interior. Eu sempre limpo a tela primeiro porque a última coisa que quero fazer é criar mais trabalho, transferindo a sujeira de outra parte do meu computador para a tela.
O último passo é laranja e polir o computador com o lado seco do tecido. Seja legal aqui porque você não quer arranhar a tela ou qualquer outra parte dela. É isso. Seu Mac deve estar limpo novamente.
Como organizar seu disco rígido
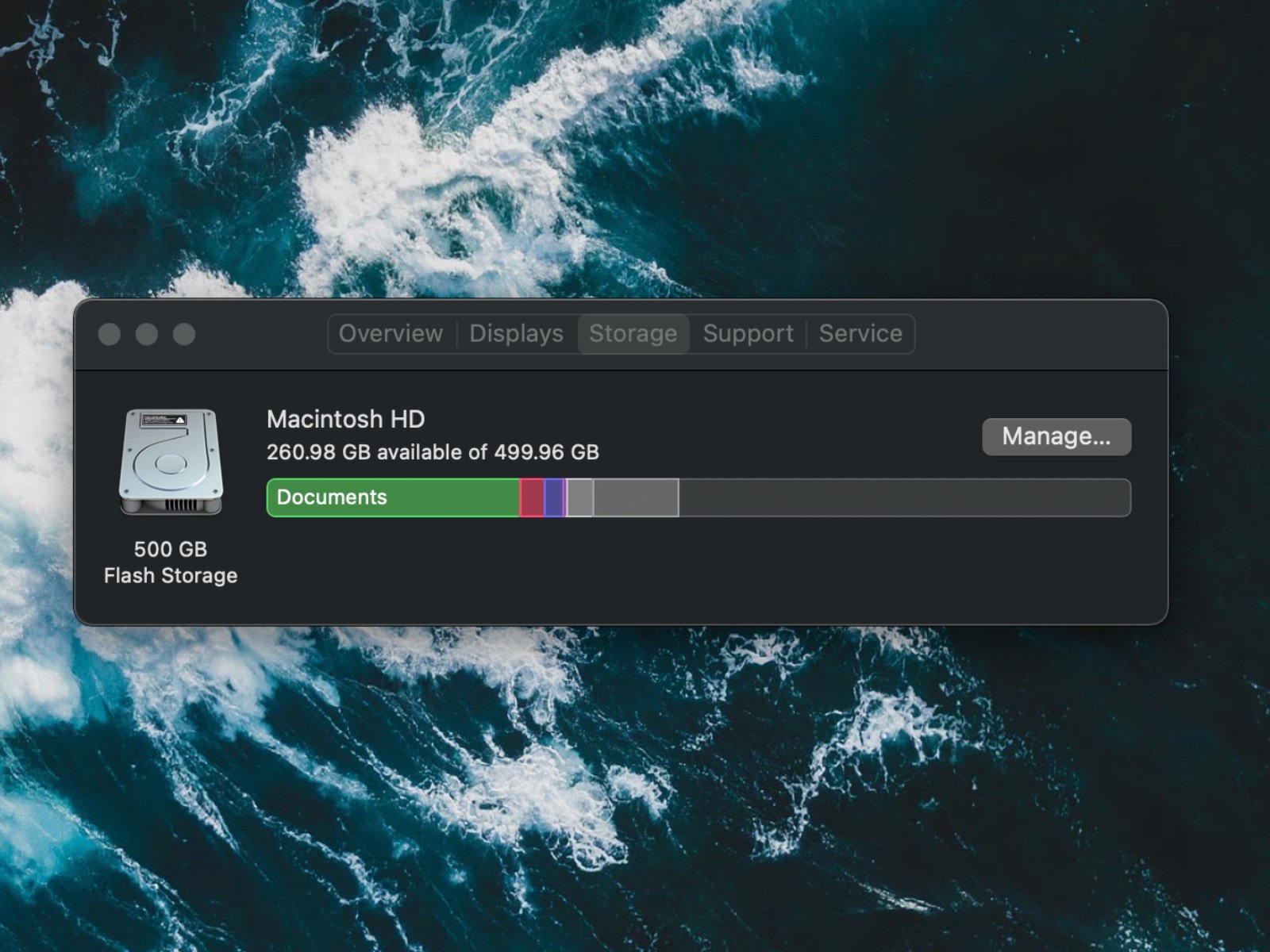
Igor Bonifacic / Engadget
Uma das partes mais difíceis da sua limpeza no disco rígido é saber por onde começar. Afinal, a maioria de nós tem aplicativos em computadores que não lembramos, mesmo em primeiro lugar. A boa notícia é que o MacOS vem com uma ferramenta para ajudá -lo exatamente nesse problema.
Vá para Configurações do sistema > em geral > armazenar. Aqui você encontrará uma ferramenta que separa seu armazenamento em categorias amplas, como “aplicativos”, “documentos”, “música”, “fotos” etc. etc. Double -clique em um elemento na lista, como aplicativos, para ver a última vez que você usou o aplicativo e a área que você ocupa. Você pode excluir aplicativos da mesma janela.
A seção de aplicativos é especialmente útil, pois você pode ver na última vez que usou um programa, assim como se não for mais suportado pelo sistema operacional ou se for antigo graças a uma versão mais recente.
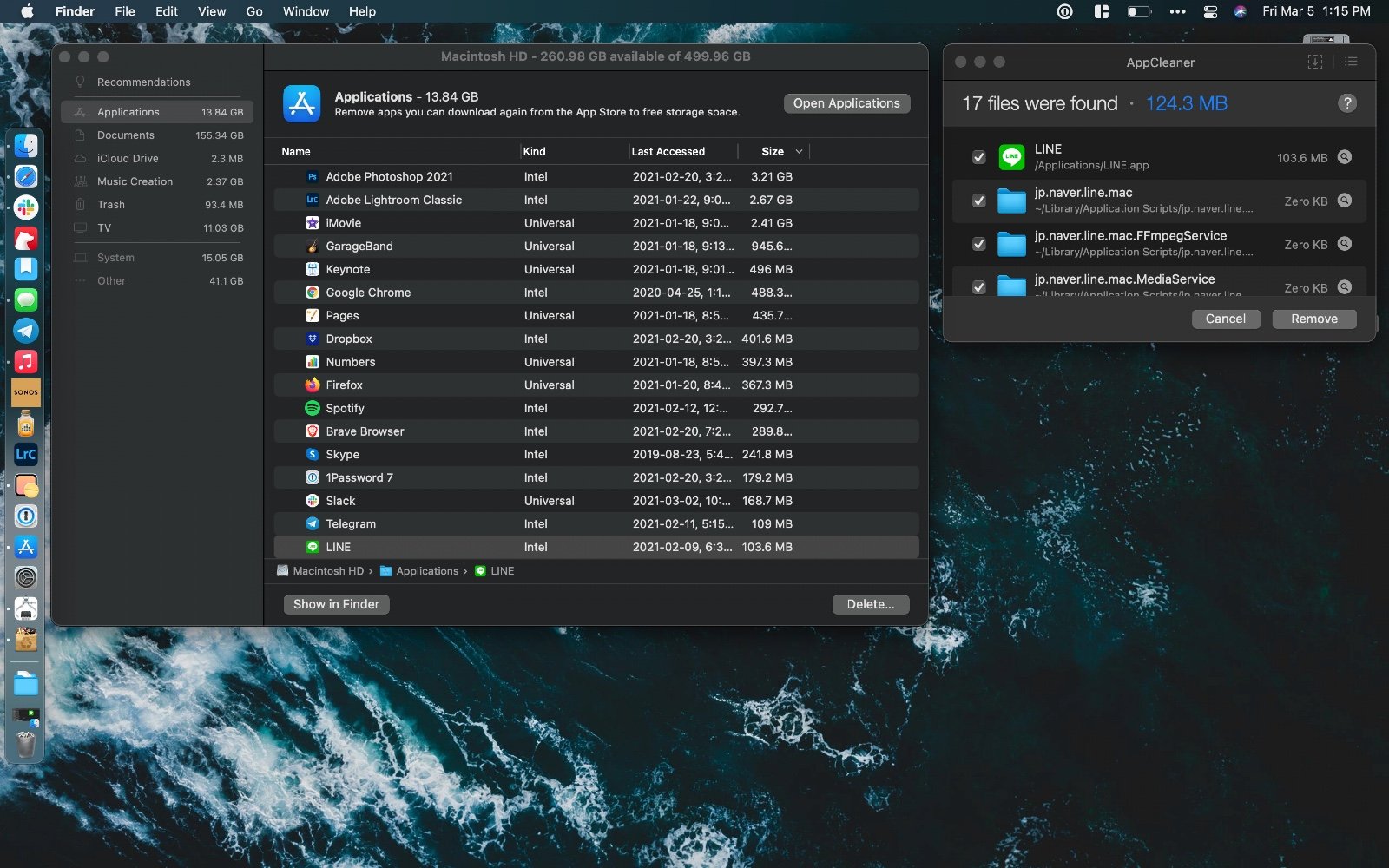
Igor Bonifacic / Engadget
Você não precisa dizer para desinstalar os programas que você não usa, mas o que você pode não saber é que existe uma maneira melhor de apagá -lo em vez de apenas puxá -los para o lixo. Programa gratuito chamado AppCleaner Isso ajudará você a rastrear quaisquer arquivos e pastas que deixarão para trás se você for apenas para excluir o aplicativo.
Depois de excluir quaisquer aplicativos que você não precisar, vá para a seção de documentos. O nome é um tanto enganador aqui, pois você encontrará mais do que apenas arquivos de texto e tabelas de dados do Excel. Acontece que os documentos, neste caso, são o termo abrangente da ferramenta para uma variedade de arquivos, incluindo aqueles que ocupam uma grande área. Você também pode excluir qualquer DMGS (arquivos tablets com um suplemento .dmg) que instalou o aplicativo relevante. Outras seções do espaço de armazenamento são o eu. A única coisa que mencionarei é que, se você usar o iPhone por um tempo, há uma boa oportunidade de armazená -lo no seu computador no seu computador. Você também pode excluí -lo com segurança.
Dicas e truques para manter uma área de trabalho e dias

Igor Bonifacic
Vamos começar com a fita de menu. Isso pode não fazer parte tecnicamente da área de trabalho, mas os luxos podem ajudar muito a fazer com que todo o resto pareça menos desorganizado. Minha recomendação aqui é baixar um aplicativo chamado Garçom. À primeira vista, é um programa simples que permite ocultar os elementos de fita de menu indesejados por trás do ícone de três tamanho. No entanto, a força do garçom é que você obtém muitas opções de personalização. Por exemplo, você pode nomear um operador transferir automaticamente o ícone de status da bateria para se esconder quando o computador não estiver conectado a uma porta de energia.
Enquanto estivermos na lista da barra de menus, leve novamente para mudar para o sistema Configurações > em geral > Elementos de login E observe todos os aplicativos que funcionam ao executar seu sistema. Você pode acelerar seu sistema reduzindo este menu para programas que você usa apenas com frequência.
Quando se trata da área de trabalho, o melhor conselho é menor. Nada fará com que seu computador pareça um caos lotado mais do que um desktop lotado. Pastas e chaminés podem ajudar, mas para a maioria das pessoas, acho que parte do problema é que elas usam sua área de trabalho como uma maneira de encontrar arquivos importantes para elas de maneira rápida e fácil.
Se você já lutou para encontrar um arquivo ou pasta específica no seu computador, tente usar os sinais do MAC. Comece abrindo as configurações do Finder (Ordem + e) Clique Sinais Conta não paga. Você pode usar o macOS padrão ou fazer o seu. Arraste que você acha que costuma usar para as áreas favoritas na parte inferior da janela de preferência. Isso o tornará facilmente acessível quando você quiser usá -lo. Para marcar um arquivo ou pasta, clique nele enquanto pressiona o CTRL e selecione o que você deseja no menu Drop -Robone. Você também pode marcar um arquivo enquanto trabalha nele dentro do aplicativo. Lembre -se de que você pode aplicar várias marcas em um arquivo ou pasta e pode até aplicá -las a aplicativos.

Igor Bonifacic / Engadget
O que torna os sinais muito úteis no macOS é que eles podem aparecer na faixa lateral da janela Fender e você pode pesquisar facilmente com o Finder ou usando o Siri. Desde que você tenha um sistema para organizar seus arquivos, mesmo simples, você achará mais fácil rastrear. Como exemplo, gostaria de aplicar o Engadget a qualquer arquivo prático. Vou adicionar um sinal de “missão” se isso for importante e quero encontrar rapidamente.
Uma das ferramentas que podem ajudar a cobrar sua experiência do localizador é Alfred. É uma versão mais poderosa das luzes da Apple. Entre outras coisas, você pode usar o Alfred para encontrar aplicativos rapidamente. Há um pouco de curva de aprendizado, mas assim que você rompe, Alfred mudará como usar o seu Mac para melhor.
Como organizar janelas e guias

Igor Bonifacic / Engadget
Se você usou o MacOS e o Windows 10, saberá que o sistema operacional da Apple não vem com as melhores ferramentas de gerenciamento de janelas. Você pode clicar no botão verde na tela verde para informar a janela para o lado esquerdo ou direito da tela, mas isso está relacionado a ela, e o recurso sempre se sentiu menos preciso do que o seu equivalente no Windows.
Minha sugestão é baixar um aplicativo que repete o recurso de capacidade do Windows 10. Minha transição é um programa de US $ 5 chamado ímã. Se você quiser uma alternativa grátis, confira retângulo. Outra opção é MelhorsnaptoolQue fornece mais funções que o Magnet, mas não tem limpeza para a interface. Os três aplicativos oferecem muito mais maneiras de formar suas janelas mais do que você passa pela ferramenta MacOS integrada. Ele também vem com o atalho, o que significa que você pode preparar suas janelas rapidamente e alcançar o trabalho.
Este artigo foi originalmente apareceu no Engadget em https://www.engadget.com/computing/how-to-clean-your-mac-macbook-cleang-supplies-digital-rganization-153007592.html?
Source link




