Como usar Gemini para criar um fundo único no Google Meet
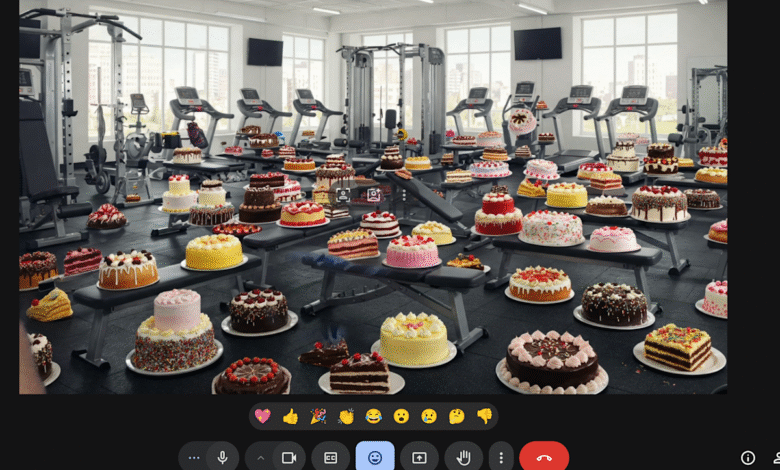
Google’s Gêmeos ai Foi atualizado após a atualização, atualmente sendo capaz de processar a análise de dados Folhas do Google E use suas conversas anteriores com o chatbot para notificar melhor feedback. Um dos mais recentes serviços do Google permite que a Gemini crie uma plataforma inicial em suas reuniões virtuais para contato pessoal antes de ir para os negócios.
O que é o papel de parede da AI do Google Meet?
O Google Meet permite que você explore em Gemini para criar um plano de fundo criado por IA com base em qualquer coisa que o lembre de alimentá -lo. Você pode inserir avisos como “móveis de sala de estar luxuosos” ou “uma floresta mágica ensolarada”, como o Google sugeriu, ou você pode ser criativo com sugestões como “uma academia cheia de pão” ou “um espaço de trabalho no estilo do Studio Ghibli”. Esse recurso de IA está disponível em dispositivos de computadores para desktop e Android, mas existem alguns requisitos se você está usando no seu computador ou smartphone.
Como criar IA no Google Meet
Este recurso requer um padrão O Google Workspace ou o Google One AI Premium registrado ou inseriu o programa de verificação inicial do Google, chamado Workspace Labs.
Para começar no computador, abra Meet.google.com E participe de uma reunião perfurando código específico ou participando do link. Antes de clicar no botão “ingressar agora”, navegue até o canto inferior direito e clique em “Aplicar efeitos visuais” e depois “criar fundo”. Depois disso, você deve fornecer aos Gêmeos um lembrete, o que pode ser tão simples quanto “um café aconchegante com flores” como o Google sugeriu e clique em “Criar um modelo”. Você pode escolher um tipo de arte para personalizar melhor seu plano de fundo e o Google recomenda, incluindo instruções específicas, como instalação e objetos em seu prompt para obter os melhores resultados.
Os primeiros esforços de Gemini em segundo plano podem não ser exatamente o que você está procurando, para que você possa clicar em “Criar outros modelos” para atualizar os resultados. Se o seu lembrete inicial precisar de alguns ajustes, você poderá editá -lo navegando para a parte superior da direita e pressione o botão “Criar outros modelos”. Quando você pousa no fundo de qualquer pessoa, clique nele e pressione o botão “Fechar” na janela de fundo para continuar com sua reunião.
Tudo isso pode ser feito quando você estiver em uma reunião. Se você estiver usando os dispositivos Android para o Google Meet, precisará abrir o aplicativo Meet e clicar no botão “Efeito” na parte inferior e navegar até a guia Fundo em vez do “Aplicação do Efeito da Imagem” no computador. Certifique -se de ter um smartphone compatível, como o Samsung Galaxy S9 ou o mais novo ou o Google Pixel 3 ou mais recente, pelo menos execute a versão 9. Para usuários do iPhone, esse recurso não está disponível.
Como excluir sua formação
Vale ressaltar que o uso de papéis de parede criados pelo Gemini no Google Meet pode aumentar o uso da bateria. Se você deseja preservar a duração da bateria ou retornar ao plano de fundo básico, poderá redefinir tudo navegando no painel de efeitos e clicando no botão de pilha na direita direita direita. Depois de clicar no botão de pilha, que efeito você pode optar por excluir ou redefinir o plano de fundo com o botão “Excluir todos”.




